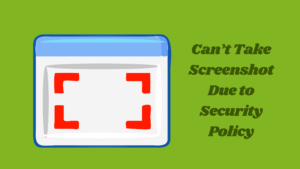
If you’ve ever tried to take a screenshot on your computer or mobile device and received an error message stating “can’t take screenshots due to security” you may be wondering why this is happening and how you can fix it. This error message is usually displayed when you try to take a screenshot of a secure screen, such as a banking app, payment gateway, or any app that contains sensitive information. The purpose of this policy is to prevent any unauthorized users from capturing sensitive information or data that could be used maliciously. In this article, we will discuss the reasons for this policy, why it exists, and how you can fix the issue if you’re experiencing it.
Why Does the Screenshot Restriction Policy Even Exist?
The screenshot restriction policy exists to protect sensitive information or data from being captured by unauthorized users. This is particularly important in industries such as banking, finance, and healthcare, where sensitive information such as personal identification numbers (PINs), social security numbers, medical records, and financial data are stored. By restricting the ability to take screenshots of these screens, companies can ensure that their data remains secure and cannot be used for fraudulent purposes.
Why Can’t I Take Screenshots Due to a Security Policy?
The reason you can’t take screenshots due to a security policy is that the app or screen you are trying to capture has been designed to prevent unauthorized users from capturing sensitive information. This is achieved by disabling the ability to take screenshots while the app or screen is active. When you try to take a screenshot, the app or screen recognizes this and blocks the action, displaying an error message that states “Can’t take screenshot due to security policy.”
What Are the Reasons for the “Can’t Take Screenshot Due To Security Policy”?
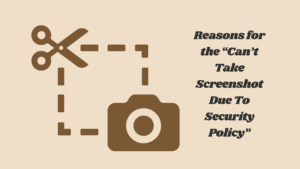
There are several reasons why you may receive the “Can’t take screenshot due to security policy” error message when trying to take a screenshot. Some of the most common reasons include:
- App Design: Some apps are designed to prevent screenshots from being taken, either to protect sensitive information or to prevent unauthorized users from accessing certain features. This is particularly common in banking and finance apps, which often contain sensitive financial data.
- Screen Overlay: Another reason why you may receive the error message is due to a screen overlay. Screen overlays are apps or features that appear on top of other apps, such as Facebook Messenger or screen dimming apps. These overlays can interfere with the ability to take screenshots, causing the error message to appear.
- Device Settings: Device settings can also prevent screenshots from being taken. For example, some devices have a feature that allows users to disable the ability to take screenshots for security reasons.
- Security Policies: Some companies and organizations have implemented security policies that prevent screenshots from being taken on company devices. This is done to prevent sensitive information from being captured and shared with unauthorized users.
How to Bypass “Can’t Take Screenshot Due To Security Policy”?
If you have ever received the error message “Can’t take screenshot due to security policy” when attempting to take a screenshot on your device, it can be quite frustrating, especially if you need to capture something important. This message usually appears when trying to take a screenshot of a screen that contains sensitive or confidential information. However, there are ways to bypass this security policy and take a screenshot. In this article, we will explore six different ways to bypass the “Can’t take screenshot due to security policy” issue.
#1 Financial App Screenshot
Financial apps, such as banking and investment apps, often have strict security policies that prevent users from taking screenshots of their screens. If you need to take a screenshot of your financial app for record-keeping or other purposes, you can use the following steps to bypass the security policy:
Step 1: Open the app and navigate to the screen you want to capture.
Step 2: Press and hold the Power button and Volume Down button simultaneously. This should take a screenshot of the entire screen.
Step 3: If this method doesn’t work, try using a third-party app, such as Screenshot Easy or Super Screenshot, to take a screenshot of the screen.
#2 Restricted App Screenshot
Some apps are designed to prevent users from taking screenshots of their screens, either to protect sensitive information or to prevent unauthorized access to certain features. If you need to take a screenshot of a restricted app, you can use the following steps to bypass the security policy:
Step 1: Open the app and navigate to the screen you want to capture.
Step 2: Use a screen recording app, such as AZ Screen Recorder or DU Recorder, to record the screen as you navigate through it.
Step 3: When you have captured the desired screen, pause the recording, and take a screenshot of the paused recording.
#3 Removing Company Account
Some companies and organizations have implemented security policies that prevent screenshots from being taken on company devices. If you are using a company device and need to take a screenshot, you can try the following steps:
Step 1: Remove your company account from the device.
Step 2: Take the screenshot you need.
Step 3: Add your company account back to the device.
#4 Cast Screenshot Trick
Another way to bypass the “Can’t take screenshot due to security policy” issue is by using the Cast feature on your device. This feature allows you to cast your device’s screen onto a larger display, such as a TV or computer monitor. You can use the following steps to take a screenshot of your casted screen:
Step 1: Connect your device to a larger display using the Cast feature.
Step 2: Navigate to the screen you want to capture.
Step 3: Take a screenshot of the display that the device is cast to using another device or camera.
#5 Google Assistant Screenshot
If you have Google Assistant enabled on your device, you can use it to take a screenshot of your screen. Here’s how:
Step 1: Activate Google Assistant by saying “Hey Google” or holding down the Home button.
Step 2: Say “Take a screenshot” or “Capture the screen.”
Step 3: Google Assistant will take a screenshot of your screen and save it to your device’s gallery.
#6 Media Storage Permission
If your device’s media storage permission is disabled, it can prevent you from taking screenshots. To enable the media storage permission, follow these steps:
Step 1: Go to your device’s Settings.
Step 2: Tap on Apps & Notifications.
Step 3: Tap on the app you want to take a screenshot of.
Step 4: Tap on Permissions.
Step 5: Toggle on the Media & Storage permission.
How To Take a Screenshot?
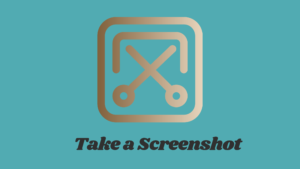
Screenshots are an incredibly useful tool for capturing and sharing information from your device. Whether you want to capture a funny meme, save a conversation, or document an error message, screenshots can help you do it quickly and easily. In this article, we will explore how to take a screenshot on three different systems: Windows, Android, and iOS.
#1 Windows Screenshot
Taking a screenshot on a Windows computer can be done in a few different ways, depending on your preferences and the version of Windows you are using. Here are three different methods:
Method 1: Print Screen button
Step 1: Navigate to the screen you want to capture.
Step 2: Press the Print Screen (PrtScn) button on your keyboard.
Step 3: Open a new document in a program like Paint or Word.
Step 4: Press Ctrl + V to paste the screenshot into the document.
Method 2: Windows + Print Screen button
Step 1: Navigate to the screen you want to capture.
Step 2: Press the Windows + Print Screen buttons on your keyboard.
Step 3: The screen will briefly dim, indicating that the screenshot has been taken and saved to the Screenshots folder in your Pictures library.
Method 3: Snipping Tool
Step 1: Open the Snipping Tool program on your computer.
Step 2: Click New and select the type of snip you want to take (rectangular, free-form, window, or full-screen).
Step 3: Use your mouse to select the area you want to capture.
Step 4: Save the screenshot or copy it to the clipboard.
#2 Android Screenshot
Taking a screenshot on an Android device is a simple process that can be done using the following steps:
Method 1: Power button + Volume Down button
Step 1: Navigate to the screen you want to capture.
Step 2: Press and hold the Power button and the Volume Down button at the same time.
Step 3: The screen will flash, indicating that the screenshot has been taken.
Step 4: You can find the screenshot in your device’s Gallery app.
Method 2: Google Assistant
Step 1: Activate Google Assistant by saying “Hey Google” or holding down the Home button.
Step 2: Say “Take a screenshot” or “Capture the screen.”
Step 3: Google Assistant will take a screenshot of your screen and save it to your device’s gallery.
Method 3: Swipe down menu
Step 1: Navigate to the screen you want to capture.
Step 2: Swipe down from the top of the screen to access the notification panel.
Step 3: Tap on the Screenshot icon to take the screenshot.
Step 4: You can find the screenshot in your device’s Gallery app.
#3 iOS Screenshot
Taking a screenshot on an iPhone or iPad is a straightforward process that can be done using the following steps:
Method 1: Side button + Volume up button
Step 1: Navigate to the screen you want to capture.
Step 2: Press and hold the Side button and the Volume up button at the same time.
Step 3: The screen will flash, indicating that the screenshot has been taken.
Step 4: You can find the screenshot in your device’s Photos app.
Method 2: AssistiveTouch
Step 1: Go to Settings > General > Accessibility > AssistiveTouch.
Step 2: Toggle on the AssistiveTouch option.
Step 3: Tap on the AssistiveTouch icon and select Device > More > Screenshot.
Step 4: The screen will flash, indicating that the screenshot has been taken.
Step 5: You can find the screenshot in your device’s Photos app.
Method 3: Swipe
Step 1: Navigate to the screen you want to capture.
Step 2: Swipe up from the bottom of the screen to access the Control Center.
Step 3: Tap on the Screenshot icon.
Step 4: The screen will flash, indicating that the screenshot has been taken.
Step 5: You can find the screenshot in your device’s Photos app.
Bonus Tip: Editing and Sharing Screenshots
After taking a screenshot, you may want to edit or share it with others. Fortunately, all three systems offer built-in editing and sharing options.
On Windows, you can use the Snipping Tool or the Paint program to edit your screenshots. To share a screenshot, you can simply attach it to an email or upload it to a cloud storage service like Dropbox or Google Drive.
On Android and iOS, you can edit your screenshots using the built-in Photos app. You can crop, add text, draw, or use filters to enhance your screenshots. To share a screenshot, you can simply send it via email, text message, or share it on social media.
Taking a screenshot is a useful skill to have, regardless of the system you are using. By following these simple steps, you can capture and share important information from your device with ease. Remember to respect any security policies in place and always use screenshots for legal and ethical purposes.
Conclusion
The “can’t take screenshots due to security” error can be frustrating when you need to capture an important piece of information. However, it is important to remember that these security policies are in place to protect sensitive data and ensure that it does not fall into the wrong hands.
If you encounter this error, there are several ways to bypass it, including using third-party apps, casting your screen, or removing the company account. However, it is important to note that bypassing security policies could have legal and ethical implications, and should only be done for legitimate and lawful reasons.
Alternatively, if you want to take a screenshot on your device, there are simple methods available on all three systems. On Windows, you can use the Snipping Tool or keyboard shortcuts. On Android, you can use hardware buttons or the Google Assistant. On iOS, you can use buttons or the swipe gesture.
In any case, always remember to use screenshots ethically and with respect for the privacy and security of others. If you are unsure about the legality or ethics of taking a screenshot in a particular context, it is always best to err on the side of caution and seek advice from a legal or ethical expert.