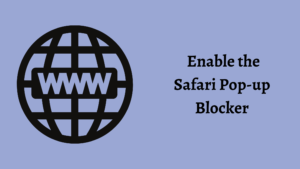
Safari pop up blocker: Safari is a popular web browser that comes pre-installed on all Apple devices, including Macs, iPhones, and iPads. One of the key features of Safari is its built-in pop-up blocker, which prevents annoying pop-up windows from appearing on your screen when you browse the internet. In this guide, we’ll show you how to enable the Safari pop-up blocker, step by step.
How to enable the Safari pop-up blocker
Step 1: Open Safari
The first step is to open the Safari browser on your device. You can do this by clicking on the Safari icon in your Dock or by searching for it in Spotlight.
Step 2: Open Safari Preferences
Once Safari is open, click on the Safari menu in the top left corner of your screen, and then click on “Preferences.” Alternatively, you can use the keyboard shortcut Command+Comma to open the Preferences window.
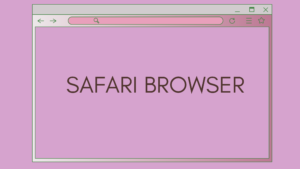
Step 3: Go to the Security Tab
In the Preferences window, you’ll see several tabs at the top. Click on the “Security” tab to access the security settings for Safari.
Step 4: Enable the Pop-up Blocker
In the Security tab, you’ll see a checkbox next to “Block pop-up windows.” Make sure this checkbox is selected to enable the pop-up blocker. If the checkbox is already selected, then the pop-up blocker is already enabled.
Step 5: Customize Pop-up Settings (Optional)
If you want to customize the settings for the pop-up blocker, click on the “Block pop-up windows” checkbox to reveal the pop-up settings. Here, you can choose to allow pop-ups from specific websites by adding them to the “Allow” list, or you can block pop-ups from specific websites by adding them to the “Block” list.
You can also choose to suppress pop-ups that open in a new tab by selecting the “Open in Background” option. This will prevent pop-ups from interrupting your browsing experience by opening them in the background, so you can deal with them later.
Step 6: Close Preferences
Once you’ve enabled the pop-up blocker and customized the settings to your liking, click on the red “x” button in the top left corner of the Preferences window to close it.
Congratulations! You’ve successfully enabled the pop-up blocker in Safari.
Additional Tips:

- Keep in mind that some legitimate websites may use pop-ups for certain features or to provide important information. If you find that a website you’re using isn’t functioning properly because of the pop-up blocker, you can temporarily disable the pop-up blocker by holding down the Option key while clicking on a link that would normally open a pop-up window.
- If you’re still seeing pop-up windows even after enabling the pop-up blocker in Safari, it’s possible that your device is infected with malware. In this case, you should run a malware scan on your device to remove any malicious software.
- It’s a good idea to keep your web browser up to date to ensure that you have the latest security features and bug fixes. To check for updates to Safari, click on the Apple menu in the top left corner of your screen, and then click on “System Preferences” > “Software Update.” Here, you’ll see if there are any updates available for Safari or other software on your device.
Conclusion
Enabling popup blocker safari is a simple and effective way to improve your browsing experience and protect your device from malicious software. By following the steps outlined in this guide, you can easily customize your pop-up settings to suit your preferences and keep your device safe and secure while browsing the internet.
Thanks for reading!