
If you’re running Windows 7, 8, or 10, you can install Windows on your laptop by inserting your installation DVD or drive. But if you’re running an older version of Windows, you’ll need to follow a few additional steps.
First, make sure that your computer meets the minimum system requirements for installing Windows. Then, back up your files and create a bootable USB drive or DVD. Finally, insert the bootable media and follow the on-screen instructions to install Windows
Restart the PC
If your PC won’t start Windows, you may need to restart it from a USB drive, DVD, or SD card. Here’s how to do that.
First, you’ll need to create a bootable USB drive, DVD, or SD card. To do that, you can use the Media Creation Tool from Microsoft. Once you’ve downloaded the tool, run it and select the “Create installation media for another PC” option.
Next, select the language, edition, and architecture for Windows 10. Make sure you select the same version of Windows that’s currently installed on your PC. If you’re not sure which version of Windows you have, open the Control Panel and look under “System.”
Once you’ve selected the correct options, click “Next” and then “Create.” The tool will now create your bootable media.
Select the option to boot from the media
If you’re running Windows 8.1 or earlier, you’ll need to create a bootable drive with the Windows 10 installation files on it. This can be done using a USB flash drive or DVD.
Once you have the bootable media, insert it into your computer and restart it. On most computers, you’ll need to change the boot order in your BIOS so that your computer will try to boot from the USB drive or DVD before it tries to boot from your hard drive.
After your computer has rebooted, you should see a message asking if you want to install Windows 10. Select the option to boot from the media and follow the prompts to complete the installation process.
Select your language preferences and click Next
If you’re installing Windows on your laptop for the first time, you’ll need to select your language preferences and click Next. Here’s how to do it
- On the first screen of the Windows installation process, you’ll see a list of languages to choose from. Select your preferred language and click Next.
- On the next screen, you’ll be asked to select your country or region. Select your country or region from the drop-down menu and click Next.
- On the next screen, you’ll be asked to choose your keyboard layout. Choose the keyboard layout that matches your physical keyboard and click Next.
- On the next screen, you’ll be asked to enter your product key. Enter your product key and click Next.
Click Install Now
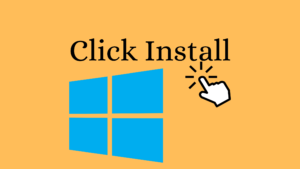
- Windows installation is a simple process that just requires a few clicks of the mouse.
- To install Windows on your laptop, first insert the Windows installation disc into your computer’s optical drive.
- Then, restart your computer and boot from the CD/DVD. On the first screen that appears, click “Install Now” to begin the installation process.
Enter your product key and click Next
If you’re installing Windows for the first time, you’ll need to enter a product key to continue. If you have a physical copy of Windows, the product key will be on a sticker attached to the packaging. If you purchased Windows from an online store, the product key will be in your confirmation email.
To enter your product key, click Next on the first screen after starting the installation process. On the next screen, you’ll see a field where you can enter your product key. Enter your 25-character product key and click Next to continue.
Accept the terms
Assuming you would like tips on how to install Windows on your laptop:
- Decide which Windows operating system you want to install.
- Make sure your computer meets the minimum system requirements for the version of Windows that you want to install.
- Choose whether you want to do a clean installation or an upgrade installation.
- Get product key. For a clean installation, you’ll need a product key from Microsoft. If you’re doing an upgrade installation, you won’t need a new product key; your current key will be used automatically.
- Create bootable USB flash drive with Media Creation Tool.
- Boot from USB drive and begin installation process following the prompts.
Follow the on-screen instructions
If you’re installing Windows on your laptop for the first time, you’ll need to follow the on-screen instructions to complete the process. The process is generally simple and straightforward, but there are a few things you’ll need to keep in mind.
First, make sure you have all of the necessary materials. You’ll need a copy of the Windows installation files, as well as a product key if you’re installing a licensed version of Windows. You’ll also need a blank USB drive or blank DVD to create an installation media.
Once you have all of the necessary materials, follow the on-screen instructions to complete the installation process. If you’re prompted for any additional information or choices during setup, be sure to carefully read each screen before making your selection.