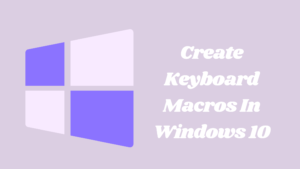
Keyboard macros Windows 10 are a way to automate repetitive tasks by recording a sequence of keystrokes and mouse clicks that can be played back at a later time. Essentially, a keyboard macro is a set of instructions that can be executed with a single keystroke.
To create a Windows keyboard macro, you typically start by opening the program or application that you want to automate. Then, you begin recording your keystrokes and mouse clicks by pressing a designated record key (often F9 or Ctrl+Shift+R). Once you’ve completed the series of actions that you want to automate, you press the record key again to stop recording.
Once you’ve created a keyboard macro, you can assign it to a hotkey or shortcut key of your choice. This allows you to execute the macro with a single keystroke, rather than having to manually repeat the same series of actions each time.
Keyboard macros Windows 10 are commonly used to automate tasks in software programs, such as formatting text in a word processor or performing a sequence of commands in a spreadsheet program. They can also be used to automate tasks in operating systems or web browsers, such as opening and closing applications or navigating to specific web pages.
What Do You Know About Keyboard Macros?
Windows 10 keyboard macros are a way to automate repetitive tasks by recording a sequence of keystrokes and mouse clicks that can be played back at a later time. Essentially, a keyboard macro is a set of instructions that can be executed with a single keystroke.
To create a Windows 10 keyboard macro, you typically start by opening the program or application that you want to automate. Then, you begin recording your keystrokes and mouse clicks by pressing a designated record key (often F9 or Ctrl+Shift+R). Once you’ve completed the series of actions that you want to automate, you press the record key again to stop recording.
Once you’ve created a Windows 10 keyboard macro, you can assign it to a hotkey or shortcut key of your choice. This allows you to execute the macro with a single keystroke, rather than having to manually repeat the same series of actions each time.
Windows 10 keyboard macros are commonly used to automate tasks in software programs, such as formatting text in a word processor or performing a sequence of commands in a spreadsheet program. They can also be used to automate tasks in operating systems or web browsers, such as opening and closing applications or navigating to specific web pages. Keyboard macros can save you time and effort, especially if you need to repeat the same sequence of steps multiple times. With Windows 10 keyboard macros, you can automate your workflows and increase your productivity.
Advantages of Keyboard Macros in Windows 10

Windows 10 keyboard macro offers several advantages that can save time and increase productivity. Here are some of the advantages of using keyboard macros in Windows 10:
Automation of repetitive tasks
Keyboard macros can automate repetitive tasks, saving you time and reducing the risk of errors that can occur when performing tasks manually.
Increased speed and efficiency
Keyboard macros allow you to execute a series of commands with a single keystroke, which can save you time and increase your productivity.
Customization
Keyboard macros can be customized to fit your specific needs. You can create macros for specific applications or tasks, and assign them to hotkeys or shortcut keys that are easy to remember.
Consistency
Keyboard macros ensure consistency in the execution of tasks, reducing the risk of errors that can occur when performing tasks manually.
Accessibility
Keyboard macros can make it easier for individuals with disabilities to use their computer, as they can perform complex tasks with a single keystroke.
Flexibility
Keyboard macros can be edited and modified as needed, allowing you to refine and improve your automation workflows over time.
Overall, keyboard macros in Windows 10 can be a valuable tool for anyone looking to increase their productivity and efficiency when using their computer. By automating repetitive tasks, you can save time, reduce errors, and free up more time for other important tasks.
Did you think there is a default Windows 10 Macro Recorder?
While there isn’t a built-in macro recorder in Windows 10, Microsoft provides a scripting tool called Windows PowerShell that can be used to create and run macros. PowerShell is a command-line shell that allows users to automate tasks using scripts and commands.
PowerShell provides a number of cmdlets (commands) that can be used to automate various tasks in Windows 10, such as creating files and folders, managing system settings, and launching applications. You can use PowerShell to record and play back macros by writing a script that contains a series of commands to automate the task you want to perform.
In addition to PowerShell, there are also third-party macro recorder software applications that can be used with Windows 10. These applications typically provide a more user-friendly interface for recording and playing back macros, and may offer additional features such as the ability to edit and customize macros. Some examples of third-party macro recorder software for Windows 10 include AutoHotkey, Macro Recorder, and Pulover’s Macro Creator.
Overall, while there isn’t a default macro recorder in Windows 10, there are several options available for creating and using macros in the operating system.
Steps To Set Up Keyboard Macros
Here are the general steps to set up keyboard macros on Windows 10:
Step 1:
Choose a macro recording tool: There are several macro recording tools available for Windows 10, including third-party software applications and built-in scripting tools like PowerShell. Choose a tool that best fits your needs.
Step 2:
Open the macro recording tool: Once you’ve chosen a tool, open it and start a new macro recording session.
Step 3:
Begin recording your macro: Start performing the tasks you want to automate while the macro recording tool is running. The tool will capture your keystrokes and mouse clicks and save them as a macro.
Step 4:
Stop the macro recording: When you’re finished recording the macro, stop the recording process in the tool.
Step 5:
Assign the macro to a hotkey or shortcut: Most macro recording tools allow you to assign your macro to a hotkey or shortcut key combination. Choose a hotkey that is easy to remember and doesn’t conflict with any other shortcuts.
Step 6:
Test the macro: Once you’ve assigned the macro to a hotkey or shortcut, test it to make sure it performs the tasks you want it to.
Step 7:
Edit and refine the macro: If necessary, you can edit and refine the macro to make it more efficient or to add additional tasks.
Step 8:
Save the macro: Once you’re satisfied with the macro, save it to a location on your computer where you can easily access it.
These are the general steps to set up keyboard macros on Windows 10. The exact steps may vary depending on the macro recording tool you choose to use.
Steps To Create Hotkeys
Here are the general steps to create hotkeys on Windows 10:
- Determine the action you want to assign to a hotkey: Before you can create a hotkey, you need to decide which action you want to assign to it. This can be a program, a file, a folder, or a specific command.
- Create a shortcut to the action: Once you’ve determined the action you want to assign to a hotkey, create a shortcut to it by right-clicking on the program, file, folder, or command and selecting “Create shortcut”. This will create a shortcut on your desktop.
- Right-click on the shortcut and select “Properties”: Once you’ve created the shortcut, right-click on it and select “Properties” from the context menu.
- Assign a hotkey to the shortcut: In the Properties window, click on the “Shortcut” tab, and then click on the “Shortcut key” field. Press the key combination you want to assign to the hotkey (for example, Ctrl+Alt+X). The hotkey will appear in the “Shortcut key” field.
- Click “Apply” and “OK”: After assigning the hotkey, click on the “Apply” button and then click on “OK” to save the changes.
- Test the hotkey: Once you’ve created the hotkey, test it to make sure it performs the action you want it to. Press the key combination you assigned to the hotkey and check if the action is executed.
These are the general steps to create hotkeys on Windows 10. You can create hotkeys for any action you frequently perform on your computer, which can save time and increase productivity.
Creating Hardware Or Software Keyboard Macros

Keyboard macros can be created using both hardware and software. Here’s an overview of each method:
Hardware keyboard macros
Some gaming keyboards or keyboards designed for programming come with built-in macro capabilities. These keyboards usually have additional keys that can be programmed to execute a series of keystrokes or commands. To create a hardware keyboard macro, you typically need to use the manufacturer’s software, which can be downloaded from their website. The software allows you to assign specific commands or keystrokes to each macro key.
Software keyboard macros
Software keyboard macros can be created using third-party software applications. These programs record your keystrokes and mouse clicks and allow you to play them back using a hotkey or shortcut key combination. Some popular software programs for creating keyboard macros include AutoHotkey, Macro Recorder, and Pulover’s Macro Creator. To create a software keyboard macro, you typically need to install the program, start a new macro recording session, perform the tasks you want to automate, and then assign the macro to a hotkey or shortcut.
Both hardware and software keyboard macros have their advantages and disadvantages. Hardware macros can be more reliable and faster to execute, as they are executed by the keyboard itself. However, they are limited to the number of macro keys available on the keyboard. Software macros, on the other hand, can be more flexible and customizable, as they can be assigned to any key on the keyboard and can be edited and refined as needed. However, they may not be as fast or reliable as hardware macros. Ultimately, the choice between hardware and software macros depends on your specific needs and preferences.
Conclusion: Keyboard Macros In Windows 10
keyboard macros can be a powerful tool for increasing productivity and efficiency on Windows 10. By automating repetitive tasks, keyboard macros Windows 10 can save time and reduce errors, allowing you to focus on more important tasks. Whether you choose to create hardware or software macros, the process is relatively simple and can be accomplished with the right tools and a bit of practice. With a little experimentation, you can find the keyboard macros that work best for your workflow and make your computing experience more efficient and enjoyable.
Thanks for reading!