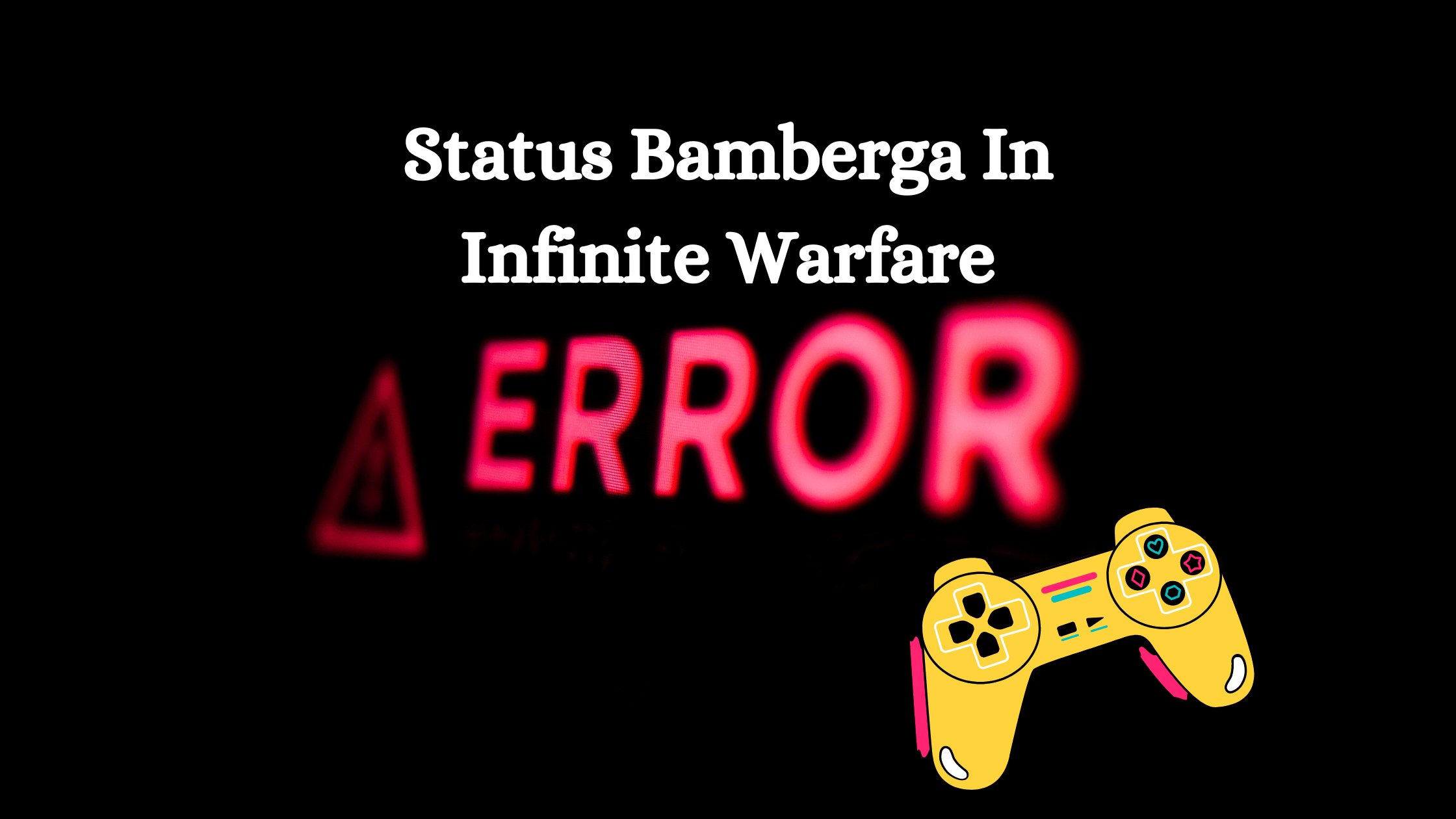
Infinite Warfare is a popular first-person shooter game that has gained immense popularity among gamers. However, one of the most frustrating issues that gamers encounter while playing the game is the “Status Bamberga” error. This error can occur on any platform, including Windows, Xbox, and PS4, and can be caused by various factors. In this article, we will discuss the causes of Status Bamberga in Infinite Warfare and different ways to fix it.
Causes of Status Bamberga In Infinite Warfare:
Status Bamberga is an error that occurs when there is an issue with the network connection of the player. The error can be caused by various factors, including:
- Network connectivity issues: This is one of the most common causes of Status Bamberga. If there is an issue with the network connection, the game will not be able to connect to the server, resulting in the error.
- NAT issues: NAT (Network Address Translation) issues can also cause the Status Bamberga error. If the NAT settings are not configured correctly, the game will not be able to connect to the server, resulting in the error.
- Firewall issues: Firewall settings on the system can also cause the Status Bamberga error. If the firewall is blocking the game’s access to the network, the game will not be able to connect to the server, resulting in the error.
Different Ways To Fix Status Bamberga In COD Infinite Warfare
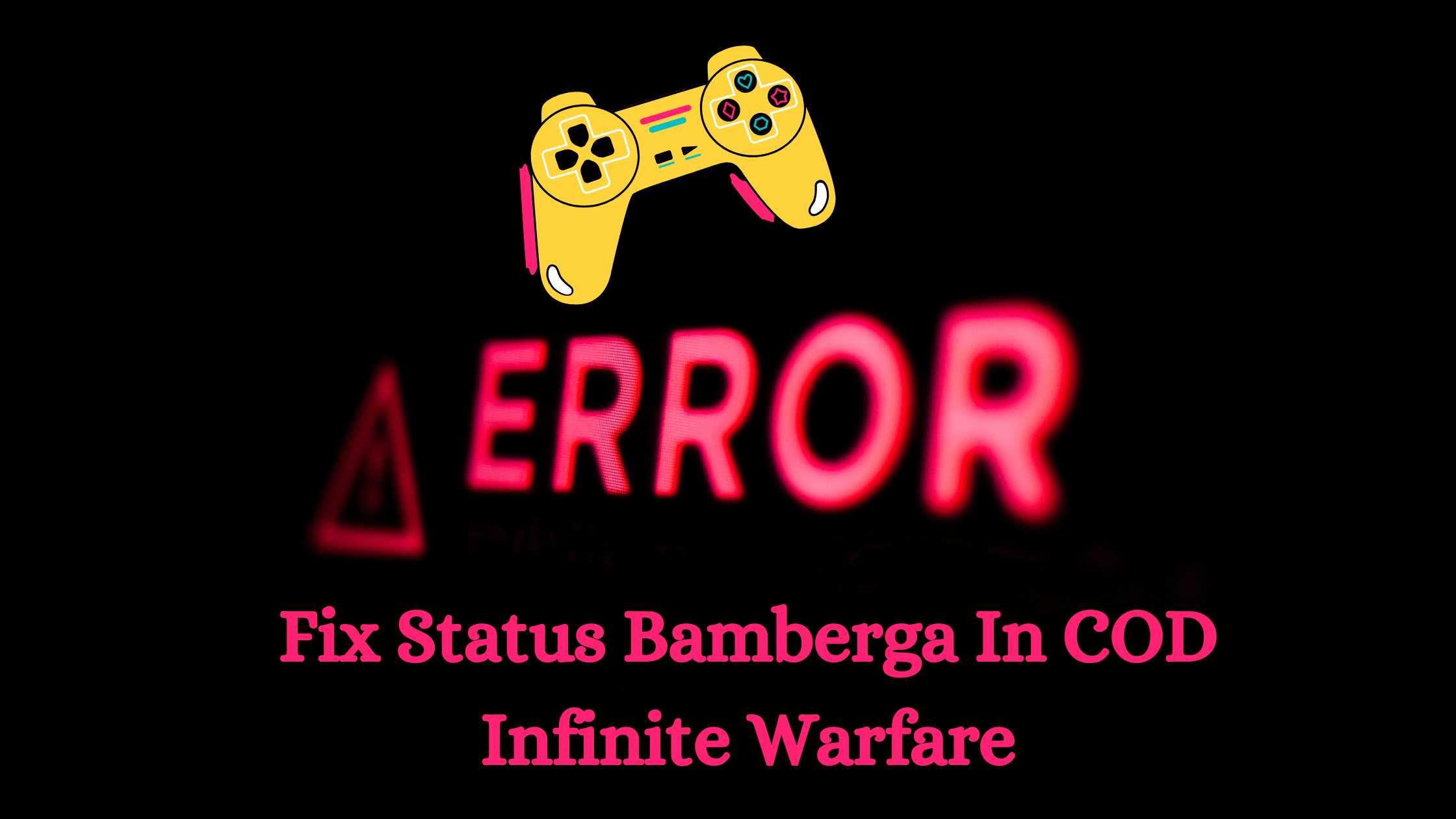
There are several ways to fix the Status Bamberga error in COD Infinite Warfare. Some of the most effective methods are:
Check & Turn On NAT
NAT issues are one of the most common causes of the Status Bamberga error. To fix this issue, players need to check and turn on NAT settings. The process is different for Windows, Xbox, and PS4.
For Windows:
- Open the Command Prompt by pressing the Windows key + R and typing “cmd” in the Run dialog box.
- Type “ipconfig” and press Enter.
- Look for the “Default Gateway” address and note it down.
- Open a web browser and type the default gateway address in the URL bar.
- Enter the router login credentials and navigate to the NAT settings.
- Turn on the NAT settings and save the changes.
For Xbox:
- Press the Xbox button on the controller and navigate to “Settings”.
- Select “Network” and then “Network Settings”.
- Select “Test NAT Type” to check the NAT type.
- If the NAT type is “Moderate” or “Strict”, players need to change the NAT settings.
- To change the NAT settings, players need to log in to the router and turn on the UPnP setting.
For PS4:
- Go to “Settings” and then “Network”.
- Select “Test Internet Connection” to check the NAT type.
- If the NAT type is “Moderate” or “Strict”, players need to change the NAT settings.
- To change the NAT settings, players need to log in to the router and turn on the UPnP setting.
Turn On UPnP To Open NAT
UPnP (Universal Plug and Play) is a network protocol that allows devices to communicate with each other without manual setup. Turning on UPnP can help players fix the Status Bamberga error. The process is different for Windows, Xbox, and PS4.
For Windows:
- Open the Command Prompt by pressing the Windows key + R and typing “cmd” in the Run dialog box.
- Type “ipconfig” and press Enter.
- Look for the “Default Gateway” address and note it down.
- Open a web browser and type the default gateway address in the URL bar.
- Enter the router login credentials and navigate to the UPnP settings.
- Turn on the UPnP settings and save the changes.
For Xbox:
- Press the Xbox button on the controller and navigate to “Settings”.
- Select “Network” and then “Network Settings”.
- Select “Advanced settings”.
- Select “Alternate port selection”.
- Select “Automatic”.
- Turn on the UPnP setting.
For PS4:
- Go to “Settings” and then “Network”.
- Select “Set up Internet Connection”.
- Select “Use a LAN Cable” or “Use Wi-Fi”.
- Select “Custom”.
- Select “Automatic” for IP Address Settings, DHCP Host Name, DNS Settings, and MTU Settings.
- Select “Do Not Use” for Proxy Server.
- Turn on the UPnP setting.
Set Port Forwarding
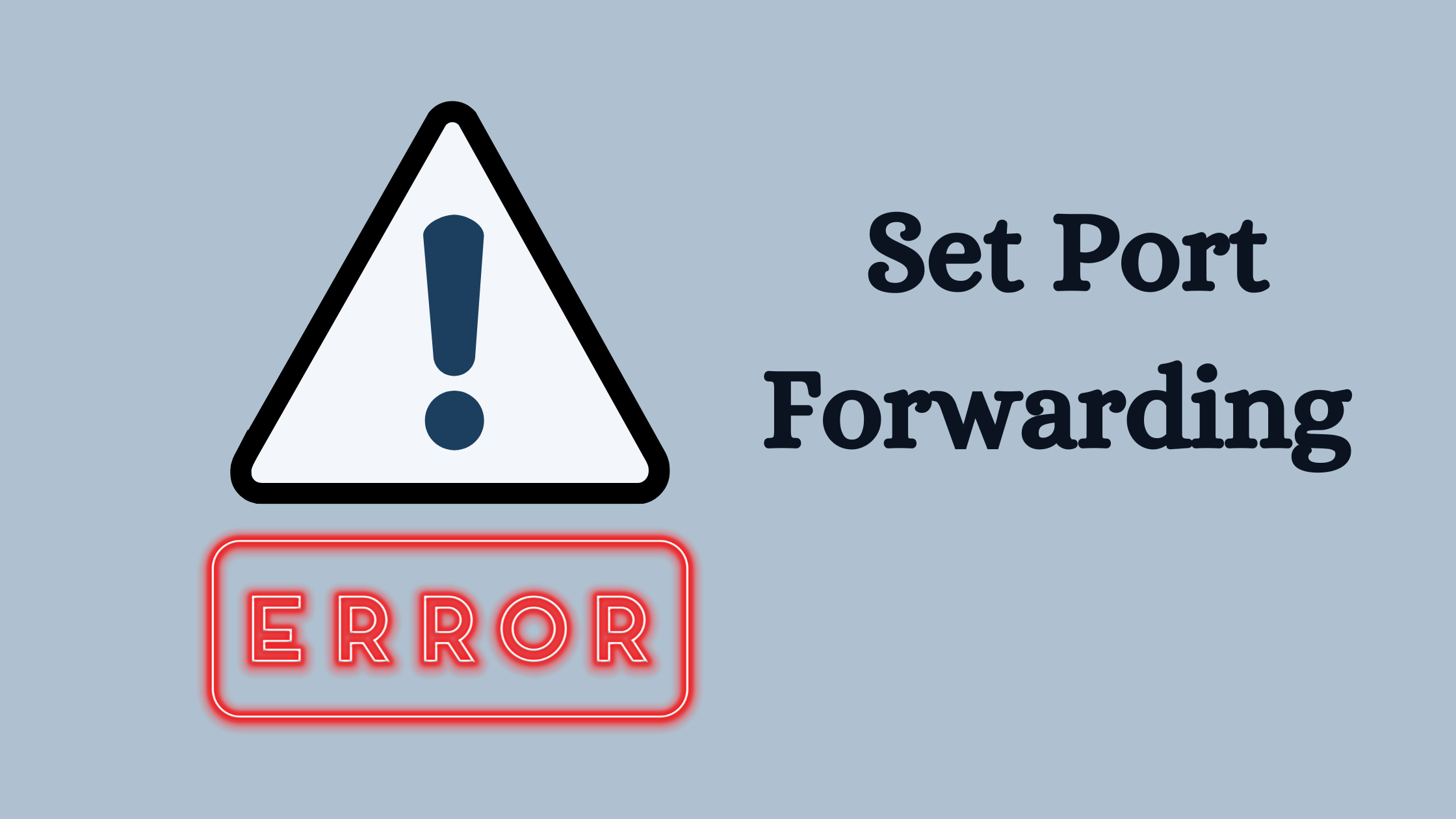
Port forwarding is a method of forwarding network traffic from one network node to another. Setting port forwarding can help players fix the Status Bamberga error. The process is different for Windows, Xbox, and PS4.
For Windows:
- Open the Command Prompt by pressing the Windows key + R and typing “cmd” in the Run dialog box.
- Type “ipconfig” and press Enter.
- Look for the “Default Gateway” address and note it down.
- Open a web browser and type the default gateway address in the URL bar.
- Enter the router login credentials and navigate to the port forwarding settings.
- Enter the port numbers for Infinite Warfare and save the changes.
For Xbox:
- Press the Xbox button on the controller and navigate to “Settings”.
- Select “Network” and then “Network Settings”.
- Select “Advanced settings”.
- Select “Alternate port selection”.
- Select “Manual”.
- Enter the port numbers for Infinite Warfare and save the changes.
For PS4:
- Go to “Settings” and then “Network”.
- Select “Set up Internet Connection”.
- Select “Custom”.
- Select “Manual” for IP Address Settings, DHCP Host Name, DNS Settings, and MTU Settings.
- Select “Do Not Use” for Proxy Server.
- Enter the port numbers for Infinite Warfare and save the changes.
Use Static IP (Console Only):
Using a static IP address can help players fix the Status Bamberga error on consoles. The process is different for Xbox and PS4.
For Xbox:
- Press the Xbox button on the controller and navigate to “Settings”.
- Select “Network” and then “Network Settings”.
- Select “Advanced settings”.
- Select “IP settings”.
- Select “Manual”.
- Enter the IP address, subnet mask, and gateway address.
- Save the changes.
For PS4:
- Go to “Settings” and then “Network”.
- Select “Set up Internet Connection”.
- Select “Use Wi-Fi” or “Use a LAN Cable”.
- Select “Custom”.
- Enter the IP address, subnet mask, and gateway address.
- Select “Do Not Use” for Proxy Server.
- Save the changes.
Conclusion:
The Status Bamberga error can be frustrating for players who enjoy playing COD Infinite Warfare. However, by following the above methods, players can easily fix the error and continue playing the game without any interruptions. It is important to note that different methods may work for different players, and it may take some trial and error to find the best solution for your specific situation. By using the different methods mentioned in this article, players can easily fix the Status Bamberga error and enjoy playing the game to the fullest.