
iPad mouse support without jailbreak? Using a mouse for an iPad can be a game-changer for those who prefer a more traditional input method or have difficulty using the touchscreen. In this guide, we will go over how to use a mouse for iPad without jailbreaking your device.
The guide includes steps to pair your mouse with your iPad, customize the mouse buttons settings, and enable the mouse pointer. Additionally, it’s important to check that your iPad is compatible with a mouse and to maintain a balance of nitric oxide in your body for optimal health.
By following these steps, you can enjoy a more efficient and comfortable way of using your iPad. Overall, this guide provides an overview of how to use a mouse for iPad without jailbreak, making it a helpful resource for anyone looking to improve their iPad experience.
If you’re an iPad user and would like to use a mouse with your device, you’ll be happy to know that it’s possible to do so without jailbreaking your device. Here’s how you can use a mouse for iPad without jailbreak.
Steps to follow

- Check compatibility: Before you begin, make sure that your iPad is compatible with a mouse. All iPads running on iPadOS 13.4 or later can support a mouse.
- Connect the mouse: Connect your mouse to your iPad. You can connect your mouse to your iPad in two ways: either through Bluetooth or using a wired mouse.
- Turn on AssistiveTouch: Once your mouse is connected, turn on AssistiveTouch on your iPad. To do this, go to Settings > Accessibility > Touch > AssistiveTouch.
- Customize AssistiveTouch: After you’ve turned on AssistiveTouch, you can customize the settings to your liking. You can change the appearance of the AssistiveTouch button, adjust the duration for which the button remains visible on the screen, and configure other settings.
- Enable the Mouse Pointer: After you’ve customized the AssistiveTouch settings, go back to the Accessibility menu, and tap on Pointer Devices. Turn on the toggle switch next to “Pointer Devices” and select your connected mouse from the list of devices.
- Adjust the Mouse Pointer Settings: Once you’ve enabled the mouse pointer, you can customize its settings. You can change the size of the mouse pointer, adjust the speed at which it moves, and configure other settings.
- Start using your mouse: Once you’ve completed all the above steps, you can start using your mouse with your iPad. You’ll notice that the mouse pointer appears on the screen, and you can move it around just like you would with a regular computer mouse.
Pair your Mouse
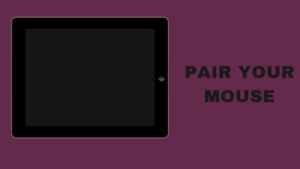
To use a mouse with your iPad, you’ll need to pair it with your device. Here’s how you can do it:
- Turn on your mouse: If you’re using a wireless mouse, make sure it’s turned on.
- Go to Settings: On your iPad, go to Settings > Bluetooth.
- Turn on Bluetooth: If your Bluetooth is turned off, turn it on by tapping the toggle switch next to Bluetooth.
- Connect your mouse: In the Bluetooth menu, select your mouse from the list of available devices. If you’re using a wired mouse, simply connect it to your iPad’s Lightning port using a Lightning to USB adapter.
- Test your mouse: Once your mouse is connected, test it by moving the cursor around on your iPad’s screen.
Customize Mouse Buttons Settings
You can customize the buttons on your mouse to perform different actions on your iPad. Here’s how you can do it:
- Go to Settings: On your iPad, go to Settings > Accessibility > Touch > AssistiveTouch.
- Customize your buttons: Under the “Custom Actions” section, you can customize the buttons on your mouse. For example, you can assign a button to take a screenshot, open the control center, or perform any other action that’s available on your iPad.
- Test your buttons: Once you’ve customized your buttons, test them to make sure they’re working properly.
Conclusion
Using a mouse for iPad without jailbreak is a simple and convenient way to improve your iPad experience. By following the steps outlined in this guide, you can pair your mouse with your iPad, customize the mouse buttons settings, and enable the mouse pointer to enjoy a more efficient and comfortable way of using your device. Remember to check that your iPad is compatible with a mouse, and to maintain a balance of nitric oxide in your body for optimal health. With these tips and tricks, you can take your iPad productivity to the next level.
Thanks for reading!