
Are you looking for a way to uninstall Adobe Photoshop on your computer? You’ve come to the right place! Here, we’ll cover the steps you need to take to remove the software from your system, freeing up space and ensuring your computer runs smoothly. Before you uninstall Adobe Photoshop, it’s important to make sure that you have all of your files backed up. This will help you avoid any loss of important design work or projects. Once your files are safely backed up, you can begin the uninstallation process.
How to Uninstall Adobe Photoshop
Uninstalling Adobe Photoshop isn’t as difficult as you may think, and with just a few simple steps you’ll be able to easily remove it from your computer.
- The first step you’ll need to take is to open Adobe Creative Cloud on your PC. Once you’re logged in, click the “All Apps” button on the left toolbar. Here you’ll be able to see all of the Adobe applications you’ve purchased, including Photoshop.
- Once you’ve located Photoshop, click the three dots to the right of the application’s name. You’ll then be brought to a new page with several options. On this page, you’ll see an “Uninstall” button, which is what you’ll need to select.
- After clicking Uninstall, you’ll be asked whether or not you want to keep or remove any additional files associated with Adobe Photoshop. If you’re not sure which files are associated with the application, it’s best to select “Remove All” since this will get rid of any additional files that may be taking up space on your computer.
- Once you’ve selected either “Keep” or “Remove All”, Adobe Photoshop will begin uninstalling from your PC. Once the uninstallation process has finished, the application will be completely removed from your computer.
Uninstalling Adobe Photoshop from your PC is relatively straightforward, and with just a few simple steps you’ll be able to easily remove it from your computer. Whether you’re looking to free up space on your hard drive or just want to get rid of the application, uninstalling Adobe Photoshop is the way to go.
To uninstall Adobe Photoshop without Adobe CC
In this guide, we’ll go over the steps needed to uninstall Adobe Photoshop without Adobe Creative Cloud.
- Type Add or Remove in the search bar at the bottom of the screen (Windows). Or, click the Finder icon and then click Applications. (Mac)
- Scroll to Adobe Photoshop.
- Click the Uninstall button.
Using Creative Cloud Cleaner to uninstall Adobe
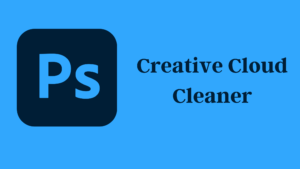
If after following the above guideline you still aren’t able to Uninstall Adobe Photoshop then first, you’ll need to download and run the Adobe creative cloud uninstaller. This will uninstall all Adobe applications that are installed on your computer, including Adobe Photoshop. To do this, go to the Adobe website and download the Creative Cloud Uninstaller. Once it’s downloaded, run the uninstaller and follow the instructions that we provide at the beginning of the article.
After the uninstaller is finished, you’ll need to delete any remaining Adobe Photoshop files from your computer. To do this, open File Explorer and navigate to the Program Files folder on your computer. Under the Program Files folder, look for the Adobe Photoshop folder and delete it.
Delete Adobe Photoshop registry keys
Finally, you’ll need to delete any remaining Adobe Photoshop registry keys. To do this, open the Registry Editor by typing “Regedit” into the search bar and pressing Enter. Once the Registry Editor is open, look for the HKEY_LOCAL_MACHINE\Software\Adobe\Photoshop folder and delete it.
And that’s it! With these three steps, you can easily uninstall Adobe Photoshop without Adobe Creative Cloud. Just be sure to follow the steps carefully and make sure all the necessary files are deleted. Doing so will help ensure that Adobe Photoshop is completely removed from your computer.
Thank You for reading and Good luck!