
If you own a Samsung Android phone and want to connect it to your Windows computer for data transfer or debugging purposes, you need to install the Samsung usb driver for mobile phones. These drivers allow your computer to recognize your Samsung phone when it is connected via USB. In this guide, we will show you how to install Samsung USB drivers on Windows.
Download Samsung USB Drivers
Although the Samsung official website offers version v1.5.51.0 of their USB driver, it is an outdated version. It is recommended to use the latest version of the Samsung USB driver, as it includes support for newer devices. The latest version of the driver supports Samsung Galaxy S10, S10+, S10e, Note 9, S9, S9 Plus, A50, M30, J8, A7, and all other Samsung Android devices.
File Info:
- Name – Samsung USB Driver v1.5.65.0
- Type – RAR
- Size – 30 MB
- version – 1.5.65.0
Download Samsung USB Driver v1.5.65.0
File Info:
- Name – Samsung USB Driver v1.5.63.0
- Type – RAR
- Size – 9 MB
- version – 1.5.63.0
Download Samsung USB Driver v1.5.63.0
File Info:
- Name – Samsung USB Driver v1.5.51.0
- Type – RAR
- Size – 15 MB
- version – 1.5.51.0
Download Samsung USB Driver v1.5.51.0
There are three versions of the tool available, including the latest Samsung USB driver. To install the driver on a Windows computer, simply download the appropriate version and run the .exe file. It’s important to note that the driver only works on Windows and cannot be used on Linux or Mac operating systems, as drivers are not needed for those systems. Once the driver is installed, follow the provided instructions to complete the installation process.
Install Samsung USB Drivers on Windows
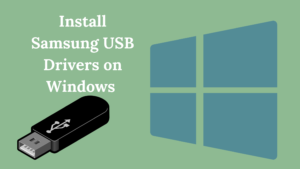
Before we begin, it’s important to note that the process for installing Samsung usb driver for mobile phones may vary slightly depending on your version of Windows. However, the basic steps should remain the same.
Step 1: Download Samsung USB Drivers
The first step is to download the Samsung USB drivers from the official Samsung website. To do this, go to the Samsung support website and select your device model. Then, click on the “Downloads” tab and select “Drivers.” From there, you should be able to find and download the latest Samsung USB drivers for your device.
Step 2: Install Samsung USB Drivers
Once you have downloaded the Samsung USB drivers, follow these steps to install them on your Windows computer:
- Extract the downloaded zip file to a folder on your computer.
- Open the extracted folder and run the “Setup.exe” file.
- Follow the on-screen instructions to complete the installation process.
- Once the installation is complete, restart your computer.
Step 3: Connect Samsung Phone to Computer
Now that the Samsung USB drivers are installed on your computer, you can connect your Samsung phone via USB. To do this, follow these steps:
- Connect one end of the USB cable to your Samsung phone and the other end to a USB port on your computer.
- On your Samsung phone, open the “Settings” app and go to “Connections.”
- Tap on “USB tethering” to enable it.
- Your Windows computer should now recognize your Samsung phone and install any necessary drivers automatically.
Step 4: Verify Samsung Phone Connection
To verify that your Samsung phone is connected to your Windows computer, follow these steps:
- Open the “Device Manager” on your Windows computer by right-clicking on the “Start” menu and selecting “Device Manager.”
- Look for your Samsung phone under the “Portable Devices” or “Other Devices” section.
- If your Samsung phone is listed, then it is connected to your computer and ready for use.
Conclusion
Installing Samsung USB drivers on Windows is a simple process that can be completed in just a few steps. Once the drivers are installed, you can connect your Samsung phone to your computer for data transfer or debugging purposes. Make sure to enable USB tethering on your Samsung phone before connecting it to your computer. If you encounter any issues with the installation process, make sure to check for the latest drivers on the Samsung support website.