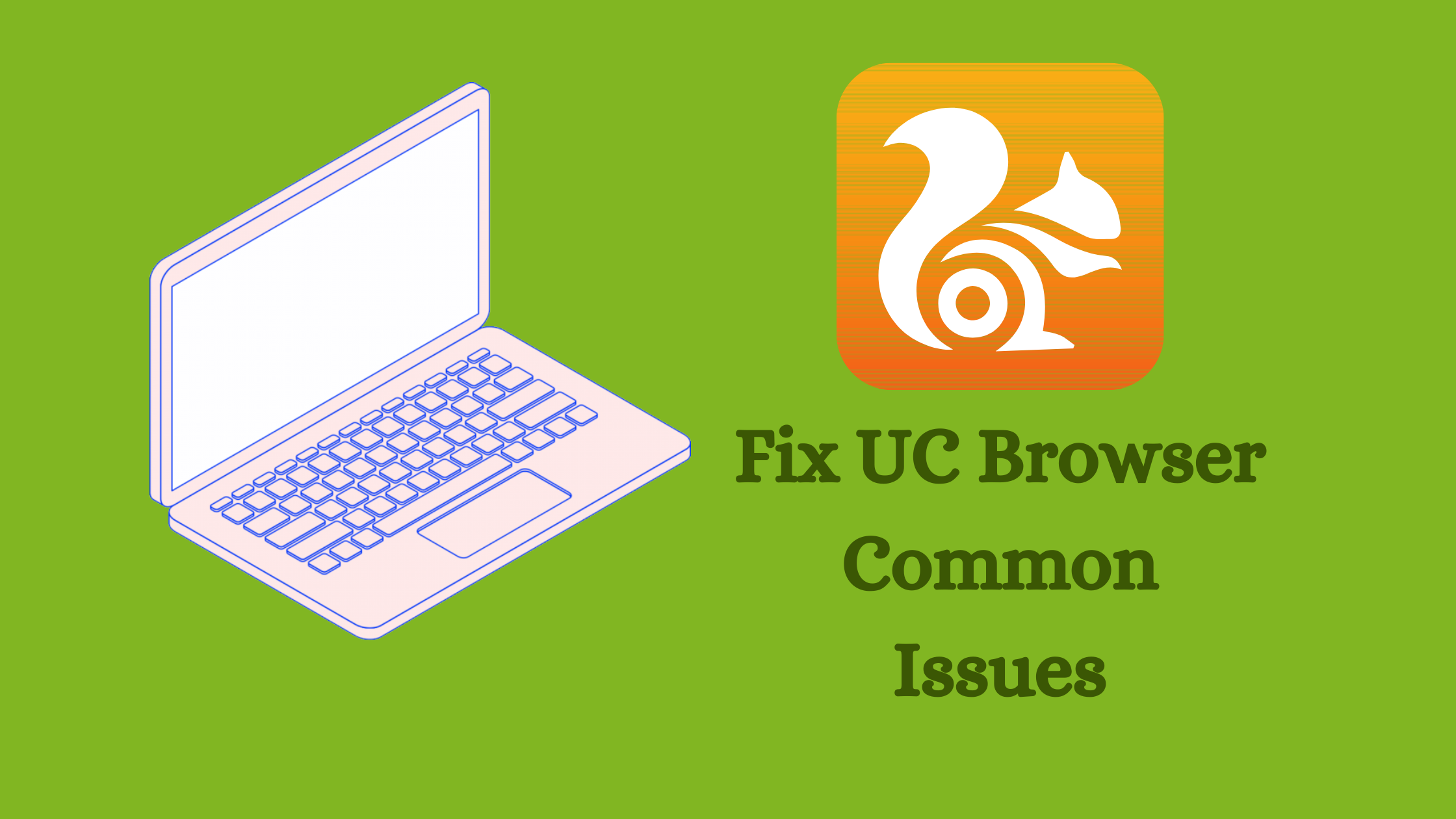
UC Browser is a popular web browser for mobile devices that allows users to surf the internet, download files, and browse web pages. However, like any other app, UC Browser can also have its share of issues that can be frustrating to deal with. In this article, we will discuss some of the common issues that users encounter while using UC Browser and provide solutions to fix them.
Solution 1: Clear app cache and data
One of the most common issues that users face while using UC Browser is that it becomes slow or unresponsive. This issue can be easily resolved by clearing the app cache and data. To do this, follow the steps below:
Step 1: Go to the Settings app on your device.
Step 2: Scroll down and tap on the “Apps” option.
Step 3: Locate UC Browser from the list of installed apps and tap on it.
Step 4: Tap on the “Storage” option.
Step 5: Tap on “Clear Cache” and “Clear Data” options.
After clearing the cache and data, restart the UC Browser to see if the issue has been resolved.
Make sure all necessary permissions are enabled
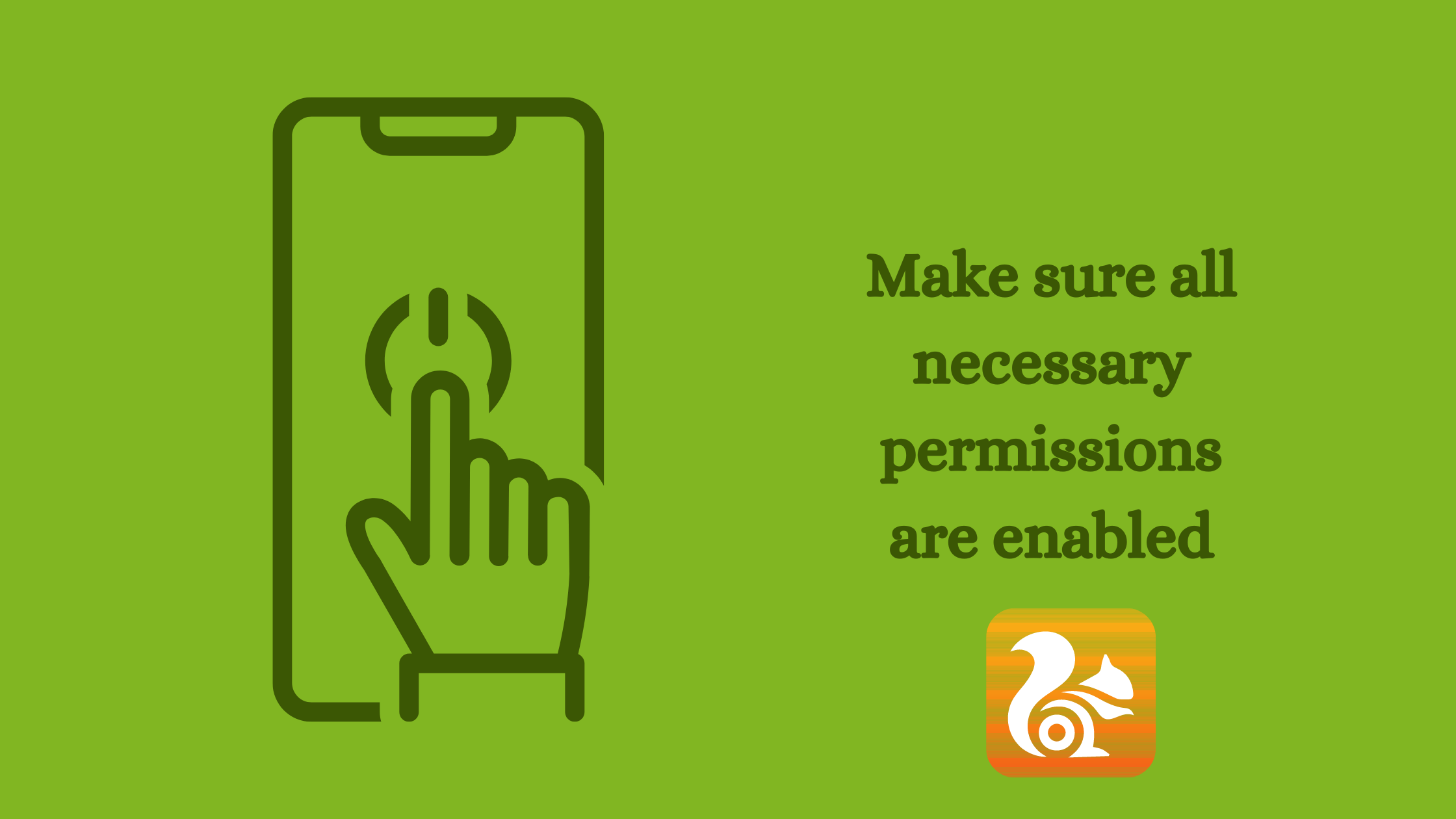
Another common issue that users face with UC Browser is that certain features or functions may not work due to the lack of necessary permissions. To fix this issue, follow the steps below:
Step 1: Go to the Settings app on your device.
Step 2: Tap on the “Apps” option.
Step 3: Locate UC Browser from the list of installed apps and tap on it.
Step 4: Tap on the “Permissions” option.
Step 5: Enable all the necessary permissions for UC Browser, such as Camera, Microphone, Location, and Storage.
UC Browser not being able to connect to the internet
If UC Browser is not able to connect to the internet, it can be due to various reasons such as poor network connectivity, server issues, or outdated app version. Here are some solutions to fix this issue:
Solution 1: Restart the device
Sometimes, restarting the device can resolve connectivity issues. Simply turn off your device, wait for a few seconds, and then turn it back on again. Launch UC Browser and see if it can connect to the internet.
Solution 2: Turn on Airplane mode and turn it off
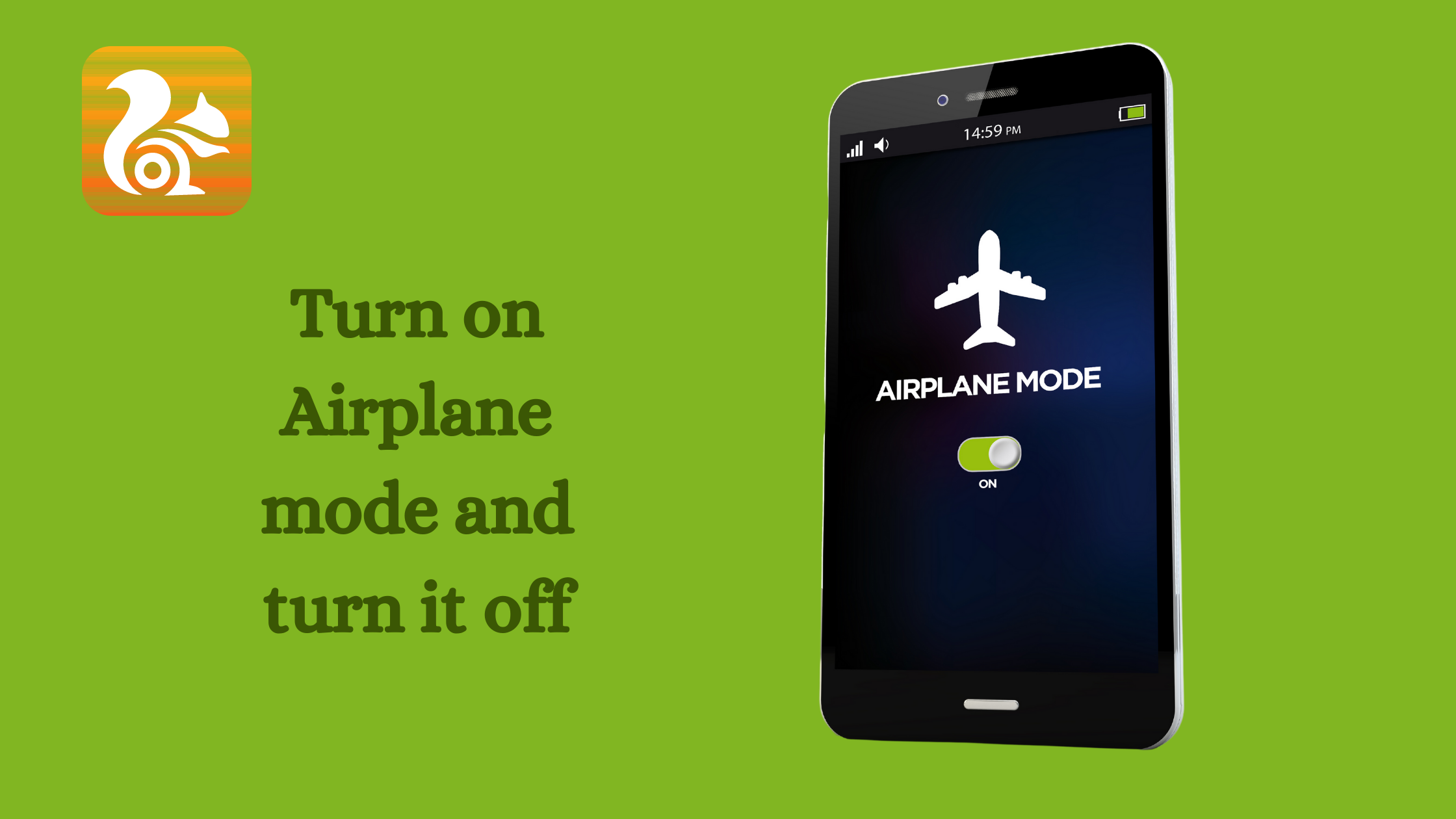
If restarting the device does not work, try turning on the Airplane mode and then turning it off after a few seconds. This can sometimes resolve connectivity issues. To turn on Airplane mode, swipe down from the top of the screen to access the Quick Settings panel, and then tap on the Airplane mode icon.
Solution 3: Reset Network Settings
If the above solutions do not work, resetting the network settings may help. This will erase all the saved Wi-Fi networks, passwords, and other network settings. To reset network settings, follow the steps below:
Step 1: Go to the Settings app on your device.
Step 2: Tap on the “System” option.
Step 3: Tap on the “Reset options” option.
Step 4: Tap on the “Reset Wi-Fi, mobile & Bluetooth” option.
Step 5: Tap on the “Reset Settings” option.
After resetting the network settings, try launching UC Browser and see if it can connect to the internet.
Error while downloading files and documents
If you are facing issues while downloading files and documents in UC Browser, it could be due to various reasons such as network issues, download manager issues, or battery optimization settings. Here are some solutions to fix this issue:
Solution 1: Disable Battery Optimization
Battery optimization is a feature on Android devices that restricts background processes to save battery life. However, it can sometimes interfere with the download manager of UC Browser, causing issues while downloading files. To disable battery optimization for UC Browser, follow the steps below:
Step 1: Go to the Settings app on your device.
Step 2: Tap on the “Battery” option.
Step 3: Tap on the three-dot menu icon and select “Battery optimization”.
Step 4: Tap on the “Not optimized” option and select “All apps”.
Step 5: Locate UC Browser from the list and select “Don’t optimize”.
After disabling battery optimization, try downloading files and documents in UC Browser and see if the issue has been resolved.
Out of Space error
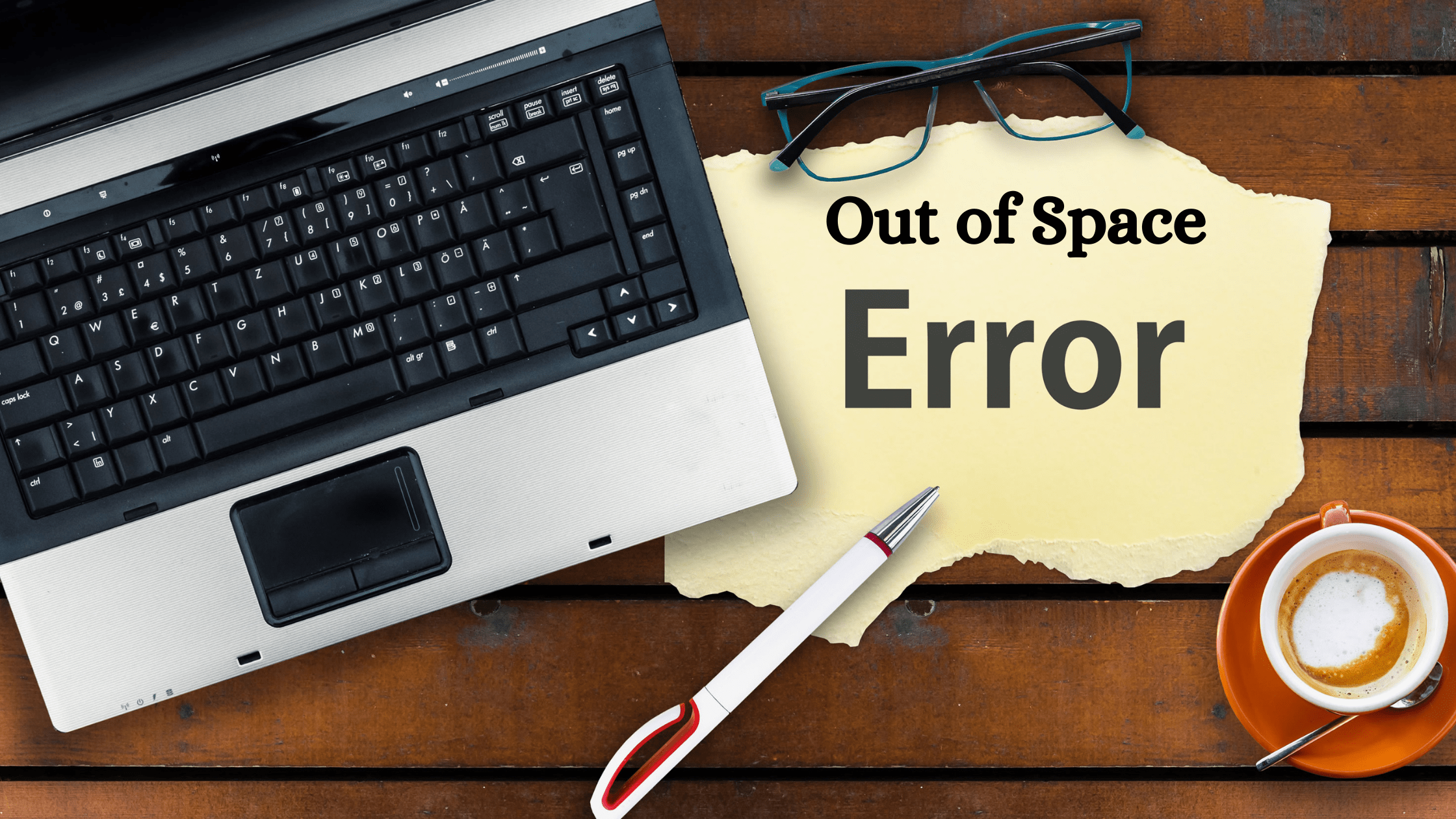
If you are encountering an “Out of Space” error while using UC Browser, it could be due to the lack of storage space on your device. Here are some solutions to fix this issue:
Solution 1: Clear app cache and data
As mentioned earlier, clearing app cache and data can free up storage space on your device. Follow the steps mentioned above to clear the cache and data of UC Browser.
Solution 2: Delete unwanted files and apps
Deleting unwanted files and apps can free up storage space on your device. Go to the “Files” app on your device and delete unwanted files or uninstall apps that you no longer use.
Solution 3: Move files to an external storage device
If you have an external storage device such as an SD card, you can move files to it to free up storage space on your device. To move files to an external storage device, follow the steps below:
Step 1: Insert the external storage device into your device.
Step 2: Go to the “Files” app on your device and select the files that you want to move.
Step 3: Tap on the “Move” option and select the external storage device as the destination.
Conclusion: How Can You Fix UC Browser Common Issues
UC Browser is a popular web browser for mobile devices, but it can encounter various issues that can be frustrating for users. In this article, we discussed some of the common issues that users face while using UC Browser and provided solutions to fix them. Clearing app cache and data, enabling necessary permissions, restarting the device, turning on Airplane mode and turning it off, resetting network settings, disabling battery optimization, deleting unwanted files and apps, and moving files to an external storage device are some of the solutions that can help resolve the issues. By following these solutions, users can have a smooth and hassle-free browsing experience with UC Browser.
Thanks for reading!